アナリストeyes
エクセルの表1つ1つに直接入力していませんか?
~一研究員のエクセル活用例~
主席研究員 相原 光一
どの企業であってもそうであろうが、当社にとっても表計算ソフトは必須アイテムである。当社の場合、市場規模、市場成長率、メーカー売上高・シェア、製品別販売量など、数字の出てこない資料はないため、表計算ソフトがなければ仕事にならない。
表計算ソフト、当社ではエクセルを使用しているが、エクセルは知れば知るほど奥が深いことを思い知らされる。知らない人にとっては何時間もかかる作業が、知っている人は1秒で済むというのがエクセル。昨年の今頃、自部署内でエクセルに関する研修を行ったが、我流で知った知識がほとんどであるため内容に偏りがあることを念頭に置いて頂いたうえで、その研修の内容からいくつかをご紹介したい。なお、ここでは主観に基づきエクセルの操作をレベル1~3の三段階に分類して説明する。
その説明に入る前に、エクセルを活用する際は、入力用シート(データベースシート:DBシートと呼称する)と展開用シートに分けておくことを強くお勧めしたい。表1つであれば直接入力しても問題ないが、多くの表に直接入力することは手直しが面倒であるほか、ミスが多くなってしまう。入力用の表のセルをもとに、別シートの表にリンクさせるやり方もあるが、表や手入力の箇所が増えるほどに、どこがリンク先でどこがデータ元なのか分かりにくくなるほか、規則性が薄れるほど計算式が複雑になって使いにくくなる。
DBシートのみへの入力とし、展開用シートに計算式を反映させるほうがシンプルで間違いが少ない。展開用シートでは四則計算のみの入力でも問題ないが、後述する関数を用いることによって更新作業が楽になるほか、間違いも圧倒的に少なくなる。数字が色んなページに波及している当社資料において、以前は表への手入力であったため数字の入力ミスが少なからずあったが、DBシートへの入力、展開用シートへの関数等の導入によって、数字の入力ミスがゼロになったという資料もある。
レベル1はちょっと覚えただけで、作業が早く、しかも楽にできる操作をイメージしている。ここでは、ショートカットキー、クイックアクセスツールバー、ピボットテーブルを紹介したい。
ショートカットキーはエクセルに限らず、その他オフィス、ブラウザ等でも使えるものもあるため、覚えておいて損はない。主にCtrlキー系のショートカットを紹介するが、AltキーやWindowsキー、ファンクションキーなど多様なショートカット機能がある。
表 1.必須ショートカットキー
表 2. 慣れると便利なショートカットキー
オフィスは2007Ver.からリボンと呼ばれる各種メニューからコマンドを選択するインターフェースになったが、よく使うコマンドであればクイックアクセスツールバーに表示したほうが作業が早くなる。下図に赤く塗りつぶした箇所がクイックアクセスツールバーで、右端にある矢印をクリックすると表示させたいアイテムを選択できる。なお、下図では左端に上書き保存のアイコンを置いたが、Ctrl+Sなどよく使うコマンドであればショートカットキーによる操作のほうが作業的には早い。
図 .クイックアクセスツールバー
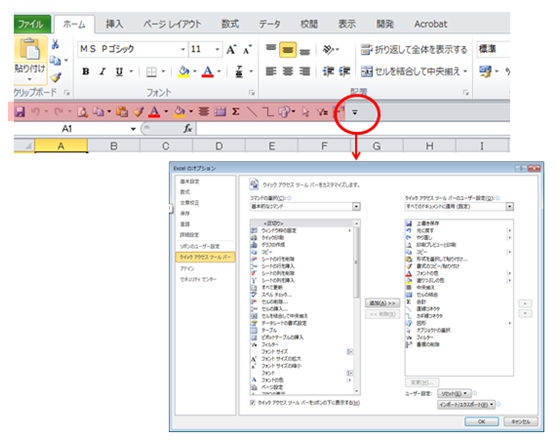
ピボットテーブルはDBシートがある場合にのみ活用できる。DBシートで作成したリストを選択し、[挿入]→[ピボットテーブル]のコマンドでOKを押せばピボットテーブルのシートが作成される。あとはフィールドリストから項目を選択し、行ラベルと列ラベルのどちらに配置するのか等を決めて必要なデータを抽出すれば良い。
ピボットテーブルが便利なのはクロス集計が簡単にできることにある。企業×製品、製品×用途など、必要なデータが瞬時に、しかも簡単に得られる。ただし、ピボットテーブルはあくまで簡易的にデータを把握するためのものでしかなく、ピボットテーブルで作成したデータそのものに前年比やシェア等を加えることはできない。そのため、当社資料には掲載できないが、ピボットテーブルの機能は関数の設定で代用できることから、資料に掲載する表では関数を多用することになる。
レベル2では関数を挙げたい。SUM、IF、COUNT、ROUND、VLOOKUP、AVERAGE、RANKの各系統を基本にしつつ、統計や文字列操作等に関する関数も使いながら、これらを組み合わせて活用する。この組み合わせがワザでもあり厄介でもある。IF関数の条件設定の仕方によっては、芸術品と皮肉を込めて指摘したくなるような長い計算式ができてしまう場合もある。
関数のなかでもSUMIFS関数は特に有能で、上記のピボットテーブルで行うほとんどのことはSUMIFS関数で事足りる。SUMIFS関数とは指定した条件に合うデータのみを抽出・合計する関数である。条件に該当するデータはすべて合計するが、条件の指定の仕方次第では1つしかないデータを返すこともできる。詳細に説明できないのが残念であるが、このSUMIFS関数を使いこなすことが作業時間短縮の早道となる。
また、管理職としては自部門の数字確認を補完する関数として、TODAYやWEEKEND、EOMONTH等の日付に関わる関数も有効である。
レベル3とは習得するのに時間はかかるかもしれないが、使いこなすことができれば作業負担がかなり軽減する作業を指す。この代表格はマクロで、繰り返し作業を毎回行っているのであれば絶対にマクロを使いこなすべきである。要は自分の作業が楽に早くなれば良いため、つぎはぎだらけのコードであっても自動化に伴う時間の短縮化が実現できれば問題ないだろう。
プログラム言語を学んでいない人にとって、マクロの導入ハードルが高いのは承知の上で申し上げているが、それもレベルによりけりである。規則正しい単純な繰り返し作業であれば、「マクロの記録」を使うことで自分でマクロを作ることができる。以前、エクセルのデータをコピーして別のシートに貼り付けて、を延々に繰り返す作業を、「マクロの記録」を使いつつコードにおそるおそる追記・変更しながら自動化してみた。その結果、実際に手作業で行うと5時間はかかるものが、ものの5秒で終わった時は心から感動した。
これら以外にも他のオフィスソフトとの連動も作業時間の短縮につながることがある。エクセルで作った表をパワーポイントやワードに貼り付ける際、[形式を選択して貼り付け]→[リンク貼り付け]を使うと、エクセルの表の数字を更新しても、貼り付け先のパワーポイントファイル等の[リンク先の更新]を選択するだけで表の数字が更新される。図表の貼り直しは地味に時間がかかる作業であるため、報告書や会議資料の作成時には非常に重宝する機能である。
その他、細かい内容を挙げたらキリがない。絶対参照は絶対に活用すべきであるし、並べ替えやフィルター、区切り位置、重複の削除も便利な必須機能である。しかし、一番大事なのは、その数字から何を読み解きどう展開するかにある。作業を効率化できたら、そこにこそ時間を割きたい。
